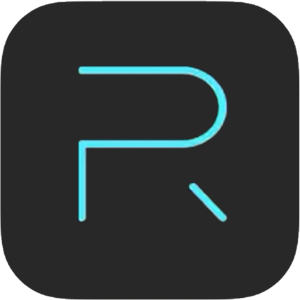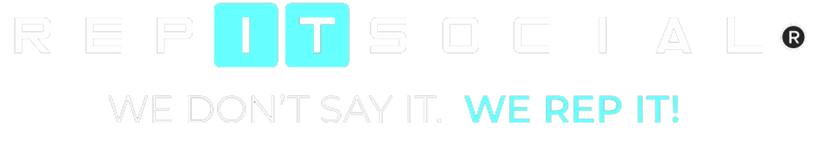
REP IT
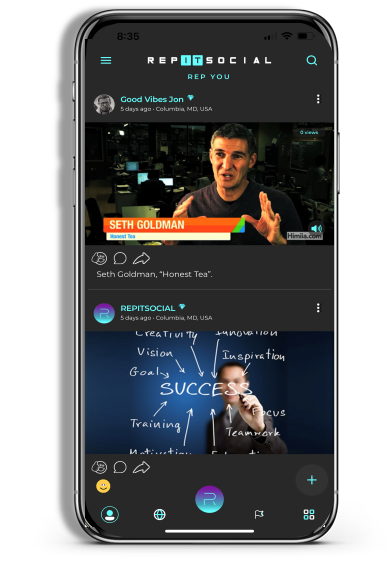
General feed posts for entrepreneurial resources, networking opportunities, and inspiration

AI DREAM BOARD
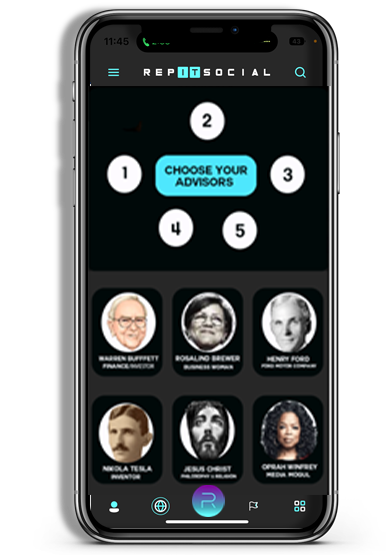
Tap into the world’s top minds to help guide your business!

ENTREPRENEURS
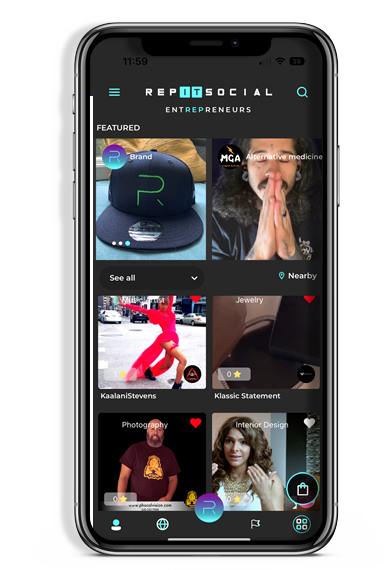
Sell and purchase products/services

REP WORLDS
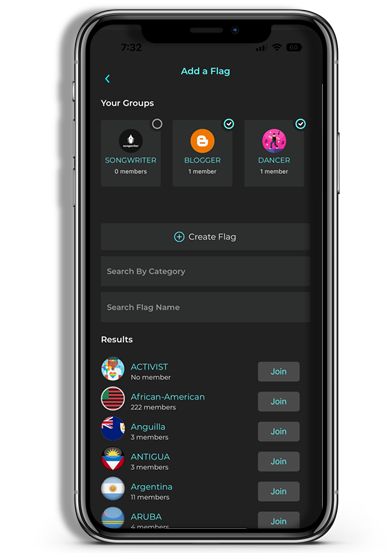
Join or create worlds that REP your industry, existing business, or a new idea

REP LIVE
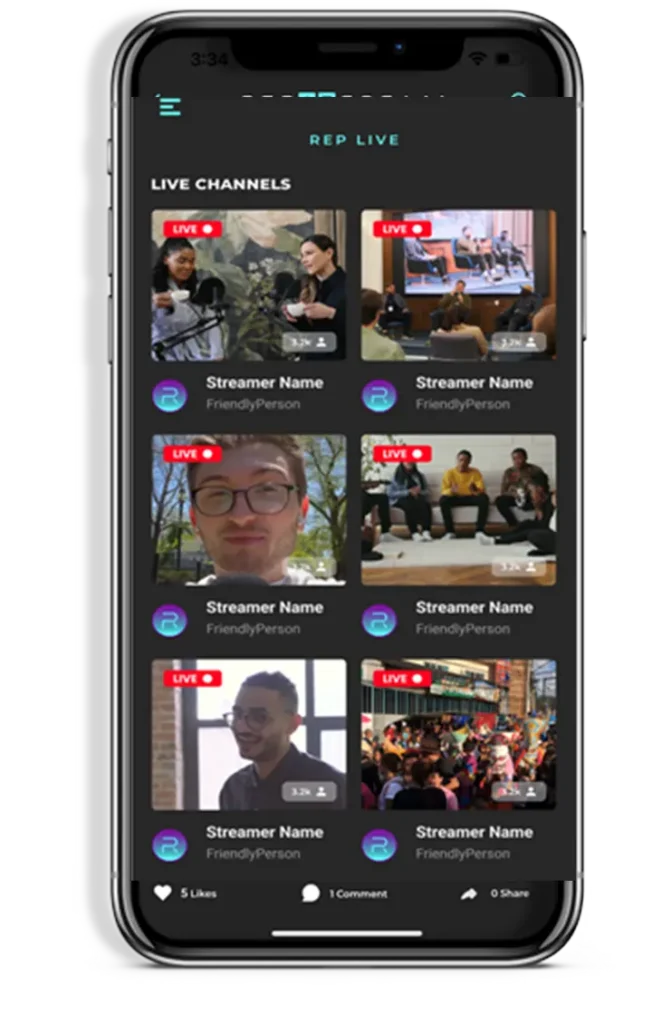
VOD Mini-docs + Interactive Streaming for Master Classes
REPITSOCIAL DREAM ADVISORY BOARD
RepItSocial, is revolutionizing the advisory board experience for entrepreneurs and start-ups by introducing the ”AI Dream Advisory Board" feature. Imagine having the ability to tap into the wisdom of the world's top millionaire minds to guide you on your entrepreneurial journey. With RepItSocial, this dream becomes a reality.
Leveraging the magic of AI, our algorithms have meticulously compiled the top 100 questions asked about each business industry. We've then aggregated answers from the greatest minds in each space, whether they are alive or have left a lasting legacy. Through RepItSocial, you can fill your virtual conference table with industry titans and gain firsthand insights into their thoughts on crucial business questions. It's a unique and powerful way to navigate the challenges of entrepreneurship by learning directly from the GOATS (Greatest of All Time).
Welcome to a new era of advisory boards, where giants of industry can help guide you with their collective wisdom.
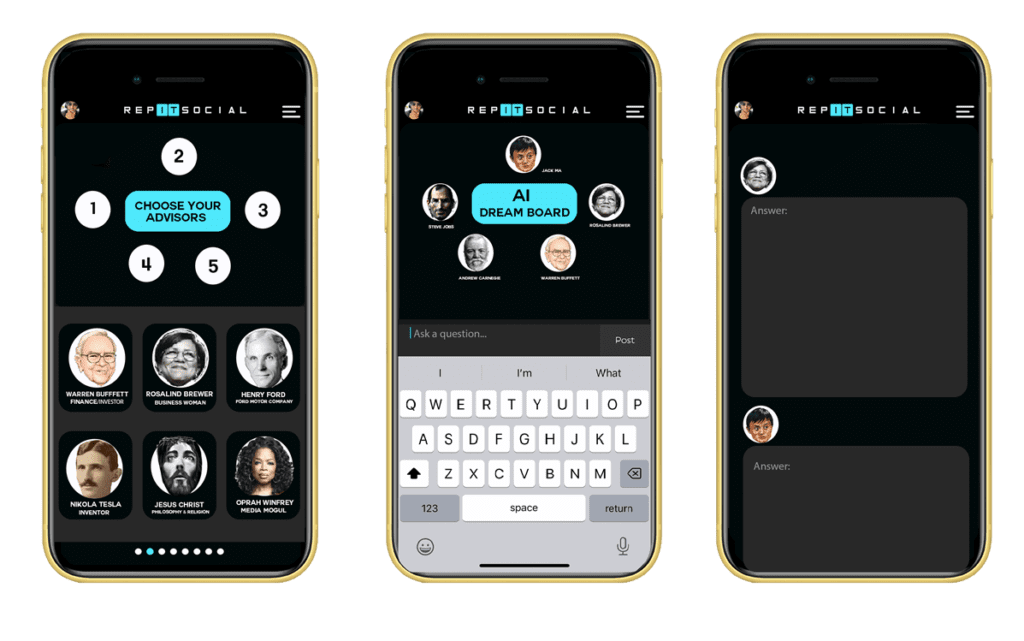
©2024 by Rep It Social, LLC. All rights reserved – CONFIDENTIAL
©2024 by Rep It Social, LLC. All rights Reserved